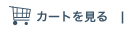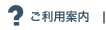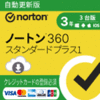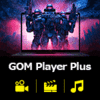■PCを購入時、バックアップしてください。OSが壊れた時に、即座に復元します。
■OSが壊れてPCが起動しない時、無改造で内蔵ディスクのデータを丸ごと吸い出します。
【Windows8, 10対応】
| ユーザーズマニュアル データ吸出しマニュアル |
 お持ちのUSBメモリ/SDHCカードがブートUSBに変身!
お持ちのUSBメモリ/SDHCカードがブートUSBに変身!
※機種によってはSDHCカードで起動できない
PCがあります。
■起動用のUSBメディアを用意ください。
■内蔵ディスクの全体をバックアップする外付けディスクを用意ください。
これだけで簡単にタブレット・ノート・デスクトップPCのバックアップを実現します。
バックアップ情報は圧縮するので、Cドライブの大きさの半分くらいを目安にしてください。
PBTMはネットでダウンロードして即実行。CD/DVD装置は不要です。
USBメディアさえあれば即バックアップできます。起動用のUSBメディアはPBTM
Ver1.2で4GB以上、Proで1GB以上の容量が必要です。
1.バックアップとリカバリ
PCがある日、起動しなくなった。あるいは最近調子が悪い。こういう時は、調子が良かった時の
バックアップデータでリカバリしましょう。快適だった頃に戻ります。
■PCを購入時、適時バックアップを取りましょう。
■PCの調子が悪い時、いつでも元に戻せます
PCがある日、起動しなくなった。あるいは最近調子が悪い。こういう時は、調子が良かった時のイメージファイルでリカバリし元に戻します。

2.ある日、PCが壊れて起動しない時の解決
ハードの故障は少なく、OSが壊れて起動しない場合が多いです。PBTMを使い内蔵ディスクの内容を保管しましょう。そして内蔵ディスクの複製を作りましょう。

複製ディスクはイメージファイルより何度でも作成できます。
- 通常は他のPCに接続すれば読み書きできます。 この状態でデータをサルベージできます。※同じPCに接続するとディスクのIDが同じため認識しないので注意。
- 他のPCで認識しない場合、市販のデータ復旧ソフトを使い、サルベージできます。大半のディスクはここまででサルベージできます。
- それでもダメな場合は複製ディスクをデータ回復業者に送付しましょう。
3.操作方法
PBTMで作るUSBにはWindowsとほとんど同じ操作のUbuntu Linux OSが入っています。普通にハードディスクのバックアップ、リカバリをするだけならば操作は同じです。
※壁紙(背景写真)版により異なります。

3.1.ボタンが3つだけの簡単な操作

簡単バックアップの操作は簡単。バックアップ、リカバリ、バックアップを検証するベリファイボタンのどれかを押すだけです。
バックアップボタンを押すと、ディスクの一覧表からバックアップしたいディスクを選択してください。

次に、保存先を指定してください。

これだけでバックアップは完了です。
4.サイズの異なるディスクへの交換にも対応・GParted標準装備
 容量の異なるディスクへのバックアップ、リカバリにも対応します。ハードディスクをSSDに交換したい。あるいは、容量の大きなディスクに交換したい。データはそのまま移行したい。
容量の異なるディスクへのバックアップ、リカバリにも対応します。ハードディスクをSSDに交換したい。あるいは、容量の大きなディスクに交換したい。データはそのまま移行したい。
簡単バックアップはその機能を標準で実装しています。Ubuntu標準のパーテーションエディタGPartedを標準で実装しています。そのまま GPartedを実行してください。デスクトップ上のボタン一発で起動します。

パーテーションの拡大・縮小・移動、自由自在です。
もちろんSSDで問題となるアライメント(不整合)の除去も簡単に実行します。アライメントの起きているパーテーションを選び、開始位置をずらすだけです。GPartedは標準で1MB単位(厳密には1MiB)でパーテーションの位置を指定します。Windowsの入っているパーテーションの開始位置を1MB単位で指定しなおせば自動的にアライメントは消えます。TRIMによる最適化機能を十全に発揮させます。